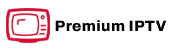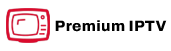In today’s fast-paced digital world, entertainment is just a click away, literally. While traditional cable is still an option for many, more people are shifting towards Internet Protocol Television (IPTV) to enhance their viewing experience. If you’re looking to stream your favorite shows or catch the best sports channels, Google Chromecast offers an efficient way to enjoy IPTV content. But how exactly can you set this up? This guide will walk you through the process, providing valuable insights along the way.
Getting Started with IPTV and Google Chromecast
Understanding IPTV Streaming
Before diving into the setup process, let’s clarify what IPTV streaming is. Unlike conventional broadcast methods, IPTV uses the internet to deliver TV programs and videos in real-time or on-demand. This offers greater flexibility and a variety of content than traditional television broadcasting methods.
With IPTV, you can access live TV, catch-up TV, and video-on-demand services across various devices. It’s a solution tailored for those who crave convenience and a wide selection of viewing options.
Pro Tip:
Stream live sports and entertainment seamlessly with Top IPTV subscriptions for unparalleled quality and performance.
The Appeal of Google Chromecast in IPTV Setup
Google Chromecast stands out as a popular streaming device due to its simplicity and compatibility with numerous applications. It allows you to cast your favorite media directly from your smartphone, tablet, or computer to your TV.
Moreover, Chromecast’s seamless integration with Google’s ecosystem makes it an attractive choice for users looking to complement their devices while achieving high-quality streaming results.
Step-by-Step Guide to Setting Up IPTV on Google Chromecast
Prerequisites for a Smooth Experience
Before you embark on setting up IPTV on your Chromecast, ensure you have all the necessary components. Here’s what you’ll need:
- A Google Chromecast device
- A reliable internet connection
- An IPTV subscription service
- A compatible device (smartphone, tablet, or computer)
By having these prerequisites in place, you’re already halfway towards an exceptional IPTV streaming journey.
Installing Chromecast and Initial Configuration
Start by plugging your Chromecast into your TV’s HDMI port and power it using the USB cable. Once powered on, ensure your TV is set to the correct HDMI input channel.
Use your smartphone or tablet to download the Google Home app. Open the app and follow the on-screen instructions to connect your Chromecast to the same Wi-Fi network as your mobile device. This initial setup is crucial for seamless integration and further configuration.
Configuring IPTV for Chromecast
Choosing the Best IPTV for Streaming Sports
While setting up IPTV, selecting the right service provider is key for the optimal viewing experience, especially if you’re a sports enthusiast. Look for IPTV services renowned for offering a variety of sports channels and reliable streams.
Consider factors like channel selection, service reliability, and customer support when making your choice. Don’t hesitate to try trial versions to gauge the quality before committing.
Casting IPTV to Your TV via Chromecast
Once your IPTV application is set up on your mobile device, ensure it has a ‘Cast’ option. Navigate to the content you wish to stream, then select the ‘Cast’ icon and choose your Chromecast device. Your IPTV content should start playing on your TV.
This method leverages Chromecast’s capabilities, providing you with an easy and user-friendly way to enjoy IPTV on a larger screen without the clutter of cables or extra equipment.
Enhancing Your IPTV Experience on Chromecast
Optimizing Stream Quality
For a truly Pro Way to IPTV Experience, it’s important to focus on stream quality. Ensure you’re using a high-speed network and check your router settings to prioritize streaming traffic if needed.
Adjusting video settings within your IPTV app can also improve quality, allowing for smoother playback without interruptions.
Troubleshooting Common Issues
Occasionally, you might encounter buffering or connectivity issues. If this happens, try rebooting your Chromecast, router, or resetting your IPTV app. Ensure all devices are on the same Wi-Fi network, as conflicting signals can disrupt casting.
If problems persist, consider consulting your IPTV provider’s support for further assistance, as they can offer tailored solutions for their platform.
Creative Ways to Maximize Your IPTV Setup
With your IPTV on Chromecast up and running, why not explore unconventional ways to elevate your viewing experience?
- Experiment with different IPTV apps to discover new content and features.
- Connect your setup to a home theater system for enhanced audio quality.
- Use scheduling features to automatically record your favorite shows and never miss an episode.
Such creative touches can take your IPTV experience to the next level, making everyday viewing both engaging and enjoyable.
FAQ Section

How do I know if my Chromecast is compatible with IPTV services?
Most IPTV apps support Chromecast. Check your preferred app’s website or documentation for Chromecast compatibility before proceeding with setup.
Can I watch IPTV on multiple devices with one Chromecast?
Chromecast streams content from one device at a time. However, you can pause content on one device and continue on another, provided both are on the same Wi-Fi network.
How can I ensure uninterrupted streaming on my Chromecast?
For uninterrupted streaming, use a strong Wi-Fi connection, reduce network congestion by limiting other streaming activities, and keep your Chromecast firmware up to date.
Is there a lag when streaming IPTV through Chromecast?
Lag can occur due to network issues or app settings. Address this by optimizing your network settings and ensuring your streaming app is up-to-date.
Why is my IPTV service not showing the cast option?
Not all IPTV apps have casting options. Check if your app has the latest update or consider using an alternative app that supports Chromecast casting.
Step-by-Step Guide to Fix IPTV Connectivity Issues on LG TVs