How to Mirror IPTV Streams from Phone to Smart TVs
Watching IPTV on a Smart TV is one of the best ways to enjoy your favorite channels, movies, and shows in high definition. But what if you want to share or mirror the content from your smartphone to your TV? This guide will show you exactly how to mirror IPTV streams from your phone to Smart TVs, ensuring a seamless and high-quality viewing experience.
Buy 1 Year IPTV Subscription and Enjoy Unlimited Content
What You Need to Know Before Mirroring IPTV Streams
Mirroring content from your phone to your TV is a great way to take advantage of your phone’s IPTV apps. However, to make the most out of this feature, you need to ensure a few things are in place:
- Compatible devices: Your smartphone and Smart TV must support screen mirroring or casting features like Google Cast (Chromecast), AirPlay, or Miracast.
- Stable network connection: Both your phone and TV should be connected to the same Wi-Fi network to ensure smooth streaming.
- App compatibility: Make sure the IPTV app you are using on your phone is capable of streaming to external devices.
How to Mirror IPTV Streams Using Google Cast (Chromecast)
Step 1: Set Up Chromecast on Your TV
If you’re using a Google Chromecast device, ensure it’s plugged into your TV and connected to the same Wi-Fi network as your phone.
- Plug in Chromecast: Insert the Chromecast dongle into your TV’s HDMI port.
- Connect to Wi-Fi: Follow the on-screen instructions to connect Chromecast to your home Wi-Fi network.
- Install the Google Home app: Download the Google Home app on your smartphone to set up and control the Chromecast.
Step 2: Mirror IPTV Stream from Your Phone
- Open the IPTV app: Launch the IPTV app on your phone (e.g., VLC, Plex, or a similar IPTV app).
- Cast the stream: While the stream is playing, tap the Cast icon on your phone (usually found in the top-right corner). Select your Chromecast device from the available devices.
- Enjoy on your TV: The IPTV stream will now be displayed on your TV screen. You can control playback directly from your phone.
How to Mirror IPTV Streams Using AirPlay (For iOS Users)
If you have an iPhone or iPad and an Apple TV or AirPlay-enabled Smart TV, you can use AirPlay to mirror your IPTV streams.
Step 1: Set Up AirPlay
- Enable AirPlay on your Smart TV: If you’re using an Apple TV, it will automatically be available. For other Smart TVs, make sure AirPlay is enabled in the TV’s settings.
- Connect both devices to the same Wi-Fi: Ensure both your iPhone and Smart TV are connected to the same Wi-Fi network.
Step 2: Stream IPTV to Your TV
- Open the IPTV app: Start the IPTV stream on your iPhone.
- Enable AirPlay: Swipe down from the top-right corner of your iPhone to open the Control Center. Tap on “Screen Mirroring” and select your TV or Apple TV.
- Watch on your TV: Your IPTV stream will be mirrored from your phone to the TV.
How to Mirror IPTV Streams Using Miracast (For Android Users)
Miracast is a wireless standard supported by many Android phones and Smart TVs. It allows you to mirror your phone’s screen directly to the TV.
Step 1: Enable Miracast on Your TV
- Check TV compatibility: Ensure your Smart TV supports Miracast. If it doesn’t, you might need an external Miracast adapter like a Microsoft Wireless Display Adapter.
- Activate Miracast: Navigate to your TV’s settings and enable the screen mirroring option (also called “Miracast”).
Step 2: Mirror IPTV from Your Android Phone
- Connect your phone: Open the settings on your Android phone and go to the “Display” section.
- Select Cast or Screen Mirroring: Depending on your device, this option may be labeled as “Cast”, “Wireless display”, or “Screen mirroring.”
- Choose your TV: From the list of available devices, select your TV.
- Stream IPTV: Open the IPTV app on your Android phone, and the content will be mirrored to your Smart TV.
How to Install No Limits Magic Build on Kodi & FireStick
Troubleshooting Common Issues
If you encounter issues while trying to mirror IPTV streams to your Smart TV, here are a few tips to troubleshoot:
1. Check Your Network Connection
Ensure both devices are connected to the same Wi-Fi network. A stable internet connection is essential for smooth streaming.
2. Update Apps and Firmware
Outdated apps or device firmware can cause compatibility issues. Make sure your IPTV app and TV firmware are up-to-date.
3. Reduce Network Congestion
If you experience buffering or stuttering, try reducing the number of devices using the same network. High network traffic can affect streaming quality.
4. Restart Devices
Sometimes, simply restarting your smartphone, TV, or Chromecast/AirPlay device can resolve connectivity issues.
FAQs
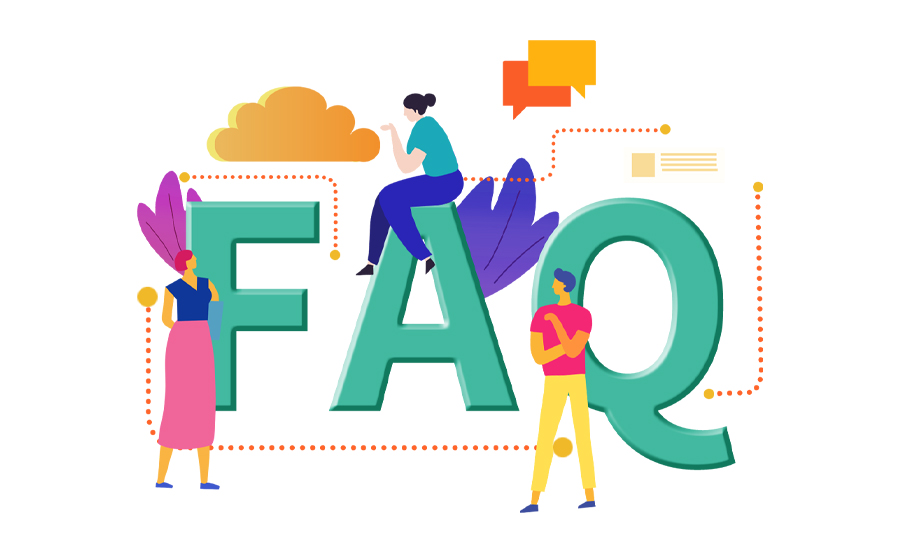
Can I mirror IPTV from my phone to TV without Wi-Fi?
You cannot mirror IPTV from your phone to TV without a stable Wi-Fi connection. However, you can use a wired connection such as an HDMI cable with compatible adapters for direct streaming.
Is it possible to mirror IPTV in 4K quality?
Yes, if your TV and IPTV app support 4K streaming and your internet connection is fast enough, you can mirror IPTV content in 4K quality.
Which IPTV apps support screen mirroring?
Many IPTV apps such as VLC, Plex, and Kodi support screen mirroring. Ensure that the app you are using is compatible with casting technologies like Google Cast or AirPlay.
Conclusion
Mirroring IPTV streams from your phone to your Smart TV can enhance your viewing experience, allowing you to enjoy your favorite shows and movies on a larger screen. By following the steps above, you can easily cast IPTV content to your TV using various technologies like Google Cast, AirPlay, or Miracast. Just ensure both your phone and TV are connected to the same network, and you’ll be able to enjoy seamless streaming in no time.

